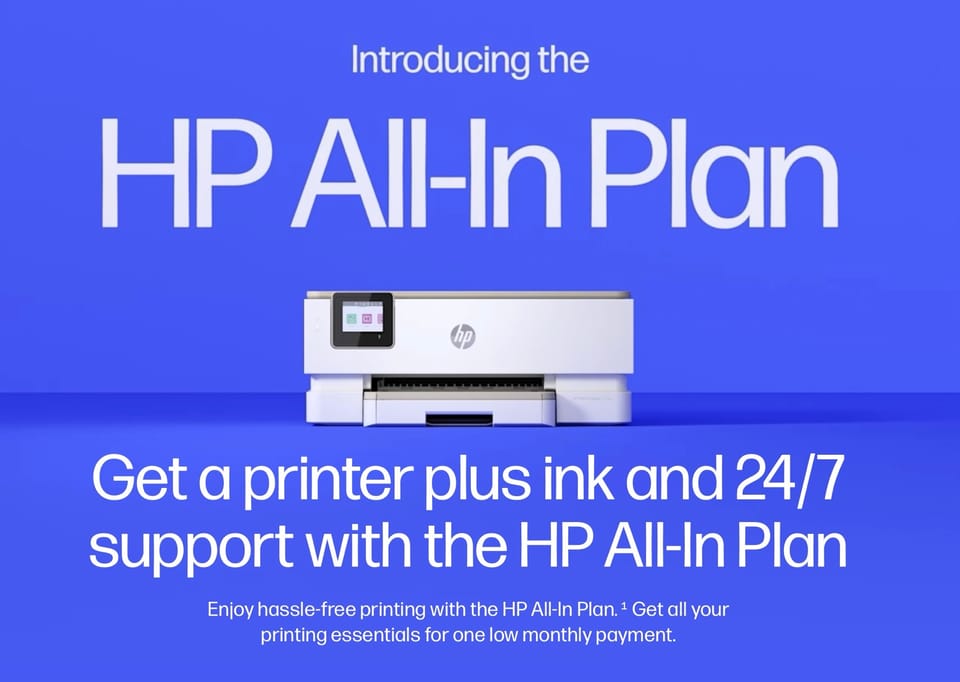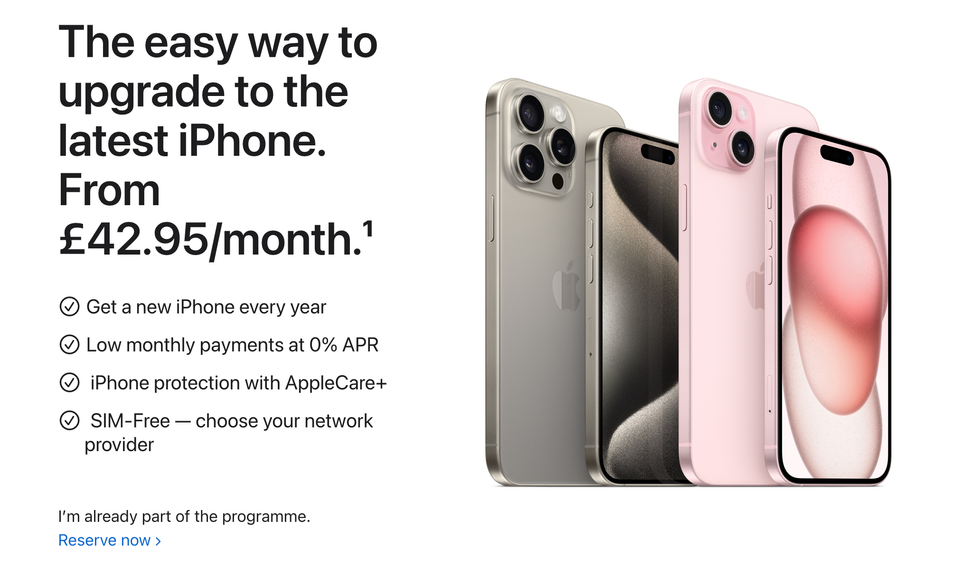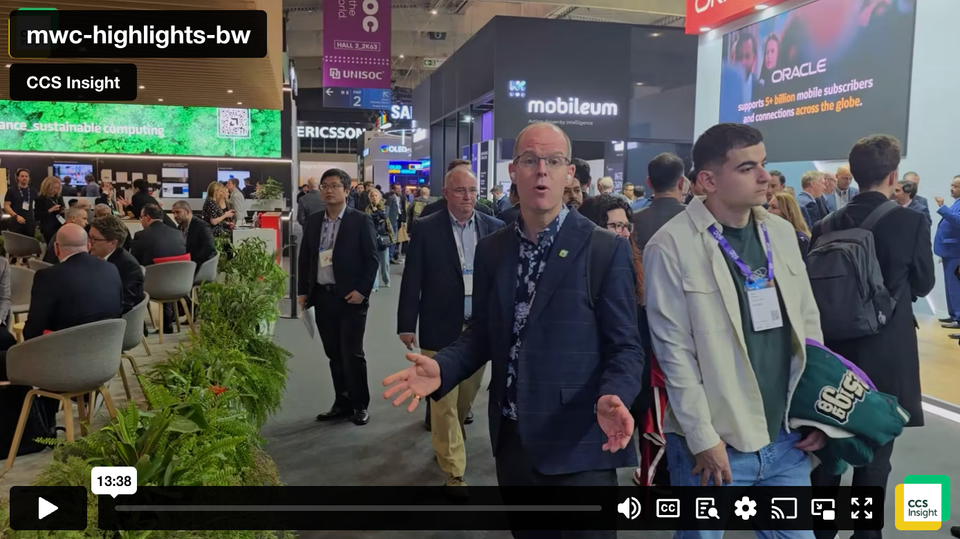A quick and dirty guide to "If This, Then That" (IFTTT)
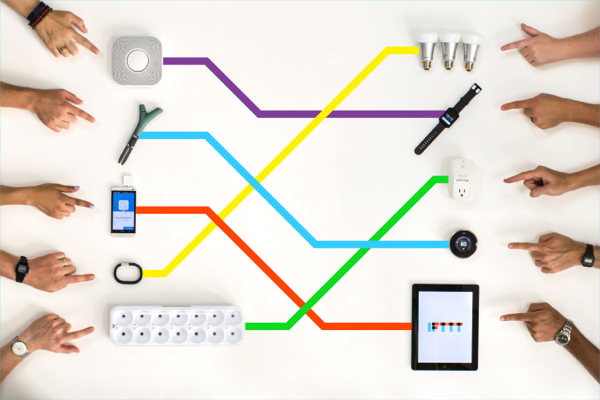

Unless you’ve been living under a rock for the last year or two, you will probably have heard of something called If This, Then That (abbreviated to IFTTT, and pronounced like “gift” without the “g”). So just what is this mysterious acronym and how can you use it?
The Internet and mobile is a pretty complicated place at time, and even getting the simplest task done can sometimes be a challenge. But IFTTT aims to change that – it’s basically a web tool that behaves as a kind of automation engine for everything connected to the Internet.
IFTTT was always designed as fairly easy to use (notwithstanding the terminology: triggers, actions, recipes and channels, for instance), but fairly recently some standalone apps have been released that help users take advantage of its powerful automation.
Put the Internet to work for you

IFTTT is also a website – with the catchphrase “Put the Internet to work for you”. Imagine you have the latest web-connected lightbulbs installed at home – it would be possible to use IFTTT to turn on the light whenever an email was received from a VIP contact for example (quite why you’d want to do that is another matter).
Perhaps a more realistic example is to turn your Nest thermostat down when you leave home. But there are already tonnes of “recipes” that people have already created covering almost everything you might want to use it for. Right now, there are well more than 200 “channels” (think of these as services, apps and devices) like Facebook, Google Drive, Dropbox, Tumblr, etc), as well as some related iOS and Android apps. On the iPhone, Reminders and Photos support IFTTT.
How does IFTTT work?

To get going with IFTTT the first thing you’ll need to do is sign up for an account. Once you’ve done that, IFTTT will automatically add a single recipe for you: one that emails you a recommended recipe every day.
Once you’re signed up, you’ll see the main IFTTT Dashboard which also explains how the whole thing works. Basically, you create a condition (the “If This”) and an associated action (the “Then That” part).
The Dashboard also provides the ability to add your own custom recipes or check out what other people have already created. Once you’ve added some, you can then edit, disable or delete them.
So, as we’ve already said, IFTTT allows you to connect various Internet sites and apps together. But to help the more non-technical users out there, IFTTT also launched something called Do. It’s a set of iOS and Android apps that make it much simpler to create recipes: Do Button (iOS / Android), Do Note (iOS / Android), and Do Camera (iOS / Android), all of which are all extremely simple to use. Do Button even has an Apple Watch app!

Do Button lets you create a quick recipe and save it as a button on your home screen (the latest version also supports 3D Touch on the iPhone to get to your quick actions). Then every time you then press that button, the desired action is triggered. For example, upload your more recent photo to Facebook, or add your current location to your Facebook Wall. The Camera app is almost exactly the same but has a set of camera-oriented features – e.g. take a picture with Do Camera and it automatically post it to your social media accounts.
Do Note revolves around, as the name suggests, creating quick notes. For example, create a note and email it to a specific person. The whole point of the Do apps is cut down the number of steps required to automate things that you might do regularly.

There’s also an app called IF (iOS / Android) which runs continuously in the background and takes actions based on what recipes you have. For example, when it gets dark, turn my Hue lights on.
That’s pretty much all there is to IFTTT – the best way to learn more is to download the apps and get started (and let us know how you get on). Happy playing…